Я намеренно не суетился с обзором операционной системы Windows 8. Первоначально она выглядела очень неоднозначной, поэтому я считал, что нужно все-таки подождать и релиза, и хотя бы первого обновления: давно известно, что MS нередко выпускает системы с определенными проблемами, которые фиксятся в обновлениях.
Наконец настал тот день, настал тот час, когда система уже вроде устоялась, ну и плюс ко мне на изучение приехали сразу два различных устройства на Windows 8 — моноблок Samsung 300SA2A и очень интересный ультрабук Acer Aspire S7-391, — так что я как раз мог посмотреть на работу Windows 8 в ее естественной среде обитания.
Задача данной статьи — дать понять, что собой представляет Windows 8, для каких устройств она предназначена и есть ли смысл мигрировать с Windows 7 на Windows 8.
Что собой представляет
В Microsoft хорошо понимали, что для успешного выхода на рынок планшетов им нужно сделать такую операционную систему, которая могла бы хорошо управляться пальцами. В Windows 7 присутствовали некоторые встроенные возможности работы с сенсорным дисплеем, однако это все, конечно, выглядело так же, как управление пальцами в смартфонах на Windows Mobile: то, что изначально под пальцы не заточено, никакими подпорками под пальцы не заточить.
Корпорация Microsoft, конечно, могла пойти по пути Apple, выпустив планшетную версию на базе своей новой Windows Phone, — это было бы логичным. Однако они понимали, что раз уж Windows Phone просто по определению не может тягаться с iOS и Android (5% продаж по сравнению с 20,5% iOS и 61% Android), то планшетная версия на базе Windows Phone покажет еще более плачевные результаты.
Десктоп айпэда
Другое дело, если бы для планшетов подходила \»большая\» Windows — такая система была бы очень интересна в гибридных устройствах: планшетах, имеющих отстегивающуюся док-станцию с клавиатурой. Да и в обычных ноутбуках-моноблоках с сенсорными дисплеями, а таких появляется все больше и больше, подобная система была бы востребована.
Однако в Microsoft в любом случае не могли написать новую систему с нуля — чтобы избавиться от груза прошлого, как они сделали в случае с Windows Phone. (И правильно, замечу, сделали.)
Убирать совместимость с приложениями, написанными для Windows 7 и предыдущих версий Windows (вон, по статистике на Windows XP работают аж 20% пользователей Рунета, и это примерно половина от количества пользователей Windows 7), в Microsoft не могли ни под каким видом — это все равно что самим себе отрубать ноги. Эти соображения автоматически означали сохранение старого вида десктопа и большинства элементов управления.
Но старый десктоп никак не годился под управление пальцами — как с ним ни извращайся! И тогда в Microsoft приняли единственное возможное в данном случае решение. Они взяли и добавили в восьмой версии совершенно новый вид десктопа под названием Metro. (Кстати, ретейлерская компания Metro по суду запретила корпорации использовать это название для своего десктопа. В результате теперь Metro официально именуется тоскливо \»новый десктоп\».) Причем Metro — это и новый вид десктопа, и новый вид приложений, да и вообще — совершенно новая операционная система, которая функционирует в содружестве со старой операционкой. 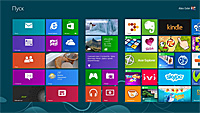
Я намеренно не суетился с обзором операционной системы Windows 8. Первоначально она выглядела очень неоднозначной, поэтому я считал, что нужно все-таки подождать и релиза, и хотя бы первого обновления: давно известно, что MS нередко выпускает системы с определенными проблемами, которые фиксятся в обновлениях.
Наконец настал тот день, настал тот час, когда система уже вроде устоялась, ну и плюс ко мне на изучение приехали сразу два различных устройства на Windows 8 — моноблок Samsung 300SA2A и очень интересный ультрабук Acer Aspire S7-391, — так что я как раз мог посмотреть на работу Windows 8 в ее естественной среде обитания.
Задача данной статьи — дать понять, что собой представляет Windows 8, для каких устройств она предназначена и есть ли смысл мигрировать с Windows 7 на Windows 8.
Что собой представляет
В Microsoft хорошо понимали, что для успешного выхода на рынок планшетов им нужно сделать такую операционную систему, которая могла бы хорошо управляться пальцами. В Windows 7 присутствовали некоторые встроенные возможности работы с сенсорным дисплеем, однако это все, конечно, выглядело так же, как управление пальцами в смартфонах на Windows Mobile: то, что изначально под пальцы не заточено, никакими подпорками под пальцы не заточить.
Корпорация Microsoft, конечно, могла пойти по пути Apple, выпустив планшетную версию на базе своей новой Windows Phone, — это было бы логичным. Однако они понимали, что раз уж Windows Phone просто по определению не может тягаться с iOS и Android (5% продаж по сравнению с 20,5% iOS и 61% Android), то планшетная версия на базе Windows Phone покажет еще более плачевные результаты.
Десктоп айпэда
Другое дело, если бы для планшетов подходила \»большая\» Windows — такая система была бы очень интересна в гибридных устройствах: планшетах, имеющих отстегивающуюся док-станцию с клавиатурой. Да и в обычных ноутбуках-моноблоках с сенсорными дисплеями, а таких появляется все больше и больше, подобная система была бы востребована.
Однако в Microsoft в любом случае не могли написать новую систему с нуля — чтобы избавиться от груза прошлого, как они сделали в случае с Windows Phone. (И правильно, замечу, сделали.)
Убирать совместимость с приложениями, написанными для Windows 7 и предыдущих версий Windows (вон, по статистике на Windows XP работают аж 20% пользователей Рунета, и это примерно половина от количества пользователей Windows 7), в Microsoft не могли ни под каким видом — это все равно что самим себе отрубать ноги. Эти соображения автоматически означали сохранение старого вида десктопа и большинства элементов управления.
Но старый десктоп никак не годился под управление пальцами — как с ним ни извращайся! И тогда в Microsoft приняли единственное возможное в данном случае решение. Они взяли и добавили в восьмой версии совершенно новый вид десктопа под названием Metro. (Кстати, ретейлерская компания Metro по суду запретила корпорации использовать это название для своего десктопа. В результате теперь Metro официально именуется тоскливо \»новый десктоп\».) Причем Metro — это и новый вид десктопа, и новый вид приложений, да и вообще — совершенно новая операционная система, которая функционирует в содружестве со старой операционкой.
Десктоп планшета на Android
Поначалу такое решение производит несколько шокирующее впечатление. По-моему, не было ни одного ИТ-журналиста, который в отзывах не употребил бы фразу \»глаз на жопу натянули\». Однако, если хорошенько подумать, решение это — вполне логичное. Кому нужна Windows 8, не совместимая с программами под Windows 7? Никому! Кому нужна Windows 8, представляющая собой просто слегка обновленную Windows 7? Да тоже, в общем, никому, потому что Windows 7 сама по себе — исключительно удачная.
В результате в Microsoft, как ни странно, убили сразу двух зайцев. Пользователи обычных компьютеров могут работать с Windows 8 практически так же, как и с Windows 7 (притом что в Windows 8 для обычного десктопа все-таки есть несколько интересных нововведений), а пользователи планшетов и трансформеров с сенсорными экранами могут работать с Metro, которая действительно хорошо заточена под управление пальцами и работу в планшетах/трансформерах.
Так что не все так криво, господа, с этой восьмеркой, не все так криво. Впрочем, давайте разбираться.
Внимание: далее почти все уменьшенные скриншоты — кликабельны и разворачиваются в полноразмере.
Metro
Новый десктоп под названием Metro (меня эти ретейлеры, надеюсь, не засудят) базируется на некоторых идеях, реализованных корпорацией Microsoft сначала в плеере Zune, а затем в операционной системе для смартфонов Windows Phone.
Основу десктопа образует так называемый плиточный интерфейс, состоящий из \»плиток\» (пиктограмм) приложений.
Рабочий стол, он же кнопка \»Пуск\» Windows 8
В отличие от Android и iOS, где пиктограммы приложений всегда имеют одинаковый размер и при этом не являются анимированными, плитки Windows 8 могут быть двух видов форм — квадрат или прямоугольник, — и они могут быть не просто анимированными, а умеют отображать важную информацию: например, на плитке галереи изображений последовательно сменяются картинки, на плитке видеосервиса появляются картинки из трейлеров фильмов и так далее.
Кстати, в Windows Phone 8 плитки, которые там называются \»тайлами\», могут быть трех размеров: маленький квадрат, большой квадрат, прямоугольник.
Плитки могут быть динамическими, скрывающими под собой приложения, специально написанные для запуска в режиме Metro, а могут быть просто пиктограммами обычных приложений Windows. Старый десктоп, почти такой же, как в Windows 7, здесь функционирует в виде отдельного приложения, то есть как бы Windows 7 в Windows 8.
Старый десктоп
Динамические плитки могут быть двух размеров: квадратом или прямоугольником. Обычные плитки (пиктограммы) могут быть только квадратами.
Вообще, идея динамических плиток — она очень интересная. Например, в iOS (OS X) нет ничего подобного: максимум, что может появляться на пиктограмме, — это какая-то цифра, показывающая, например, количество непрочитанных писем.
В Android динамических пиктограмм также нет, но там эту проблему решают отдельные приложения под названием \»виджеты\».
А вот в Windows 8 и Windows Phone 7-8 динамические пиктограммы приложений сами по себе являются как бы виджетами.
Если щелкнуть правой кнопкой мыши по конкретной плитке, то снизу появляется так называемая панель приложений (App bar). Плитку (пиктограмму) можно: откреплять от начального экрана, прикреплять-откреплять к панели задач обычного десктопа (как в Windows 7), изменять размер (если плитка позволяет), удалять, открывать приложение в новом окне и так далее.
Для пиктограмм обычных программ в интерактивном меню появляются дополнительные пункты вроде запуска от имени администратора и открытия расположения файла.
Плитки можно как угодно перемещать по экрану (это сделано как в iOS: при длинном нажатии на плитку экран переходит в интерактивный режим), менять их размер на больший или меньший (для тех, где это предусмотрено). Сам десктоп при этом не ограничивается размером экрана по горизонтали, и его можно скроллировать вбок на расстояние примерно в 8500 пикселов по ширине. Скроллинг осуществляется или смахивающим движением пальцами (для сенсорных дисплеев), или клавишами курсора, или мышью с помощью строки навигации, ну или с помощью колеса мыши.
Второй экран десктопа Metro
С помощью собирающего жеста или щелчка по специальной пиктограмме, расположенной справа в панели навигации, можно посмотреть расположение плиток в уменьшенном масштабе — на всю ширину полосы. По вертикали плитки не могут занимать размер больше высоты экрана, так что по вертикали они не скроллируются.
Панель последних запущенных приложений здесь сделана примерно как в Andoid: она появляется в виде вертикальной ленты в левом углу экрана. Однако если нажать пальцем (навести курсор) в левый верхний или нижний угол экрана — появится предпросмотр окошка последней запущенной программы.
Левый верхний угол
Если же ткнуть пальцем (курсором) в левый верхний или нижний угол и при этом сдвинуть курсор по вертикали — появится вся линейка последних запущенных приложений (так называемый \»Переключатель\» — Switcher), причем на максимальном разрешении там помещается только 9 окошек предпросмотра и больше их быть не может.
Если ткнуть пальцем (курсором) в правый верхний или нижний угол — появляется панель так называемых \»чудо-кнопок\» (Charms bar).
Если курсор при этом продвинуть по вертикали, чудо-кнопки помещаются на черную панель, а слева снизу появляются дата, день недели, время и пара индикаторов.
На этой панели содержатся различные полезные инструменты.
Поиск. При нажатии на данную кнопку появляется форма очень продвинутого поиска. По умолчанию он ищет среди приложений — так, например, можно быстро найти требуемую программу.
Поиск программы
Однако вы также можете искать что-то в параметрах (то есть поиск по справке), среди файлов и среди конкретных приложений под Metro.
Вообще, поиск в данных конкретного приложения — это очень круто, снимаю шляпу. Вот, например, я искал подстроку среди записей Evernote.
Такие вещи крайне полезны для использования в планшетах. Нужно что-то найти — не надо запускать конкретную программу: можно просто сделать поиск, указав для него приложение.
Общий доступ. Это также очень любопытная и совершенно новая возможность, разработанная для использования в планшетах. С его помощью можно обмениваться данными между программами, которые, предположим, и понятия не имеют о существовании друг друга.
Вот, например, что появляется в общем доступе при запуске браузера.
С помощью общего доступа ссылку на страницу, открытую в браузере, можно отправить по e-mail, записать ее в Evernote, поделиться в социальных сетях или отправить конкретному человеку из списка ваших абонентов.
Пуск. Просто кнопка \»Пуск\» для Windows 8. Она переключает десктоп Metro и последнее запущенное приложение.
Устройства. Подключенные в системе устройства: принтеры, мониторы, проекторы.
Параметры. Тут сверху идут различные настройки, свойства и параметры, относящиеся к активному приложению, а снизу — общие настройки системы: сеть, громкость, яркость, уведомления, клавиатура, выключение.
В новом интерфейсе работа с окнами приложений производится совсем не так, как в старом десктопном режиме. У конкурентов — iOS, Android — вообще нельзя одновременно открыть два окна на одном экране: это просто не предусмотрено.
В новом интерфейсе Windows 8 подобное предусмотрели: на экране можно открыть сразу два приложения под Metro, причем одно из них занимает примерно 1/5 дисплея, а другое — 4/5. Чтобы поместить приложение в окно справа или слева — его просто нужно сдвинуть в соответствующую сторону.
После этого любое запущенное приложение будет размещено в большей части экрана. Чтобы поменять приложения местами, нужно просто сдвинуть разделяющую их вертикальную линию.
Кстати, если при этом запускается не приложение Metro, а обычное, на большом экране появится старый десктоп с этим запущенным приложением.
Старый десктоп с двумя окнами и приложение Metro
Некоторые из приложений под новый интерфейс Metro хорошо рассчитаны на то, чтобы функционировать в режиме небольшого бокового окна: те же \»погода\», \»музыка\» и еще некоторые. С другой стороны, например, \»магазин\» переводить в боковую полоску нет никакого смысла: там просто будет надпись \»магазин\».
У приложений под Metro нет привычных кнопок \»Свернуть\», \»Закрыть\». С запущенной программы можно просто \»уйти\», переключившись на десктоп или другое приложение, ее можно перенести в правую или левую часть экрана, как мы уже рассмотрели, ну и ее можно закрыть: для этого пальцем или мышкой окно программы захватывается длинным нажатием и как бы смахивается за самую нижнюю часть экрана — при этом она будет закрыта.
Убирание окна приложения за нижнюю границу экрана
Полный список всех приложений доступен по пиктограмме \»Все приложения\» в нижней панели приложений. Там все программы представлены в виде маленьких пиктограмм-квадратиков. Сначала идут приложения под Metro, затем группы остальных приложений.
Также в список всех приложений можно войти с десктопа Metro по клавиатурной комбинации Win+Q или же вы можете просто начать набирать название нужного приложения — появится окно поиска со списком приложений.
Сочетания клавиш
Удобство работы с интерфейсом Metro на обычном компьютере во многом базируется на использовании горячих клавиш — обычно в комбинации с клавишей Win. Вот список с этими сочетаниями.
Win — переключение на десктоп Metro или на последнее запущенное приложение
Win+C — панель чудо-кнопок
Windows+H — кнопка общего доступа
Win+I — кнопка параметров
Win+K — кнопка устройств
Win+O — блокировка или разблокировка ориентации экрана для планшетов
Win+W — открытие окна поиска по параметрам (справка)
Win+F — открытие окна поиска по файлам
Win+Q — открытие окна поиска по приложениям
Win+X — кнопка контекстного меню
Win+Z — команды или параметры выполняемой программы
Win+Tab — запуск панели переключателя
Win+PrtScr — сохранение скриншота экрана в папку \»Изображения\» в формате PNG.
Alt + Tab — переключение между запущенными программами
Alt + F4 — закрытие приложения
Ctrl + F1 — переключение пиктограмм верхнего меню (если оно есть).
А вот список жестов пальцами и их действий:
Пальцем от правой кромки экрана — открытие панели чудо-кнопок.
Провести пальцем от левой кромки экрана — открытие предыдущего активного приложения.
Провести вверх от нижнего края — вызов панели приложений (там можно вызвать \»Все приложения\»)
Провести пальцем от верхней кромки вниз — открытие поиска среди приложений
Сдвинуть или раздвинуть пальцы — изменение масштаба
Поворот двумя или больше пальцами — вращение объекта или экрана.
Пальцем от верхней до нижней кромки на открытом приложении — закрытие приложения.
Приложения под Metro
Есть приложения, разработанные специально под Metro и управление пальцами. Разумеется, из-под Metro можно запускать и самые обычные приложения Windows, но ими управлять пальцами заметно неудобнее.
Кроме того, что вполне логично, есть некоторые приложения, которые даже в базовой поставке Windows 8 существуют в двух версиях: в специальной под Metro и в виде обычного приложения Windows — например, браузер. Поначалу это кажется диким, но на самом деле подобный подход вполне логичен: операционка заточена под сенсорный экран и под обычный ПК, ну и, соответственно, кое-какие программы заточены под разные варианты использования.
Браузер
MSIE под Metro. Минималистичный дизайн, крупные пиктограммы управления. Адресная строка находится снизу.
Кроме адресной строки на нижней панели: стрелки перехода вперед-назад, обновление страницы, поиск, открыть страницу в десктопной версии браузера (это называется \»просмотреть на рабочем столе\»), добавить в избранное и закрепить ссылку на начальном экране.
Закрепленная ссылка выглядит как обычный квадратик Metro с названием страницы.
Ссылка на \»Ленту.ру\»
При щелчке на адресном поле над ним появляется панель ссылок: закрепленные, часто посещаемые, избранное.
Все пиктограммы-ссылки закреплены в одной строке, так что если в избранном много сайтов — просто появляется скроллер вправо. Папки для избранного в этой версии не предусмотрены.
Избранное
При наборе адреса в строке всплывают варианты подходящих ссылок.
Вкладки (несколько сайтов в одном окне) здесь поддерживаются, их можно вызвать в верхней панели. Есть возможность открыть новую вкладку в режиме InPrivate — это безопасный серфинг с удалением при закрытии браузера всех данных, сохраненных на ПК при просмотре данной вкладки.
В браузере работают практически все флеш-приложения (тут нет плагина с флешом, но почти все известные приложения переписаны и воспроизводятся, как в iOS), все сайты, которые я проверял, открываются именно так, как и в обычной версии.
С декстопной версией браузера, что очень порадовало, версия Metro имеет общие базы, так что избранное, история просмотра, куки и так далее — все одинаковое.
Мне понравилось, как это сделано. С точки зрения управления пальцами данный браузер, пожалуй, даже удобнее версий под iOS и Android.
